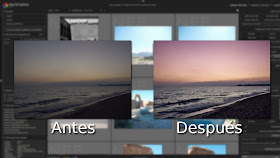El revelado que traigo hoy pretende ser una especie de "campo de pruebas" donde examinar algunas cuestiones importantes a la hora de llevar a cabo revelados "estándar"; aunque la fotografía es un arte, y como tal el resultado depende de la inspiración y el talento del artista, conviene recordar que determinados elementos son de obligado conocimiento si se quieren obtener revelados aceptables y visualmente atractivos. Uno de esos elementos sobre los que hay cierto acuerdo general es el del contraste. Evidentemente, estas normas generales tendrán que adaptarse a la realidad de cada imagen, que impone adaptaciones o incluso transgresiones, en función de nuestra interpretación artística o nuestro gusto. Sin más preámbulos, vamos a repasar lo que he ido haciendo, con un poco más de detalle que en el vídeo; la foto original presenta un aspecto bastante oscuro, debido al momento del día en que fue tomada y los ajustes de exposición elegidos. No obstante, si sabemos cómo, se puede arreglar un poco para cosneguir una imagen que funcione.
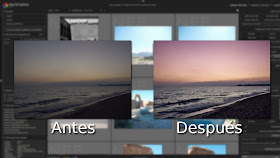 |
| Clic para ampliar |
Vamos a echarle un vistazo al procedimiento de revelado, porque contiene algunas cuestiones fundamentales que serán válidas en muchas ocasiones:
Histograma interactivo
Esta es una herramienta que no he utilizado hasta la última versión, pues con anterioridad a la 1.1.3 el desplazamiento del histograma resultaba bastante torpe y poco controlable. Por suerte, en la versión actual del programa, y siempre y cuando tengamos una máquina medianamente potente, la representación gráfica de la información lumínica se mueve de una manera más suave y precisa.
En principio la mayoría de las fotografías representan una gama de luz "completa", es decir, encontraremos una zona (o varias) donde la luz es máxima o cercana al blanco (altas luces) y una zona (o varias) donde no haya en absoluto luz (sombras y punto negro). Estas zonas se verán representadas en el histograma en los extremos derecho e izquierdo respectivamente. De todas maneras, en función del esquema de exposición que hayamos elegido, estos dos extremos pueden aprovechar toda la capacidad para recoger información del sensor de la cámara o no. Esta capacidad máxima de recepción se denomina rango dinámico y está representada por los extremos del eje de coordenadas del histograma. En un revelado "ideal", los puntos negro y blanco tendrían que corresponder con los extremos izquierdo y derecho respectivamente.
 |
| Histograma demasiado a la izquierda, la imagen seguramente es demasiado oscura |
Debo insistir que esto es una cuestión general, y que no tiene por qué atribuirse a todas las fotografías. Eso sí, en las condiciones que solemos tomar nuestras imágenes, las condiciones de contraste suelen adecuarse bien a este principio.
En Darktable podemos controlar la posición de los puntos blanco y negro de múltiples maneras (curvas, niveles, etc.), aunque hoy voy a centrarme en el desplazamiento directo del histograma, que revela algunos secretos del funcionamiento del programa. Simplemente arrastrando con el ratón podemos colocar el gráfico de la forma adecuada, vigilando que no nos pasemos ni por un extremo ni por otro. Eso sí, tenemos que ser conscientes de la forma que tiene Dt de gestionar las sombras y las luces. Como podréis comprobar si hacéis pasear el puntero del ratón sobre el histograma, la zona de luces ocupa más o menos el 75% del ancho del histograma, mientras que la zona de sombras se queda el 25% restante. Esto implica que los cambios en las luces afectarán de forma lineal a la zona intermedia (medios tonos), con lo que los cambios están lejos de ser sutiles.
 |
| A la izquierda, la zona de sombras, y a la derecha, la de luces |
Creo sinceramente que esto es un error de funcionamiento del programa, que podría ser más efectivo si la zona de altas luces se restringiese al extremo derecho, igual que en la zona de sombras, y el resto de medios tonos fuese independiente y pudiese desplazarse de forma autónoma. Esto, naturalmente, no quiere decir que no podamos controlar los medios tonos mediante otras herramientas (niveles, curvas), pero pone de manifiesto que el plugin de exposición, que es el plugin que está ligado al histograma interactivo, no controla bien los mencionados medios tonos.
Por suerte, no todo son malas noticias: Dt ha introducido una opción muy interesante, que permite controlar la posición del histograma por canales, de forma que podemos obtener mucho más control y "sacar detalle" de los canales más quemados sin alterar la información del resto. Ahora bien, como se pone de manifiesto en el vídeo, la alteración de un canal modifica la posición de los restantes, así que de nuevo toca andar con pies de plomo.
 |
| Abajo, los diferentes canales del histograma. |
Nuestra tarea, por lo tanto, es aprovechar de la mejor forma posible las herramientas de que disponemos (que son un montón para esto del contraste), para conseguir dos cosas:
- Que los puntos blanco y negro estén lo más cerca posible de los extremos
- Que la mayor parte de la información esté situada en los medios tonos
De esta forma, el histograma "ideal" presenta una forma muy característica de "colina" o "joroba", como señala el Best Seller José María Mellado, quien llega a sostener (y en esto creo que se pasa un par de pueblos) que es posible revelar una fotografía sin mirarla, atendiendo exclusivamente a la distribución del histograma. Sin llegar a estos extremos, lo cierto es que en la foto de ejemplo el cambio del histograma a esta disposición supone una notable mejoría de la imagen.
 |
| Histograma tras los cambios. Ocupa todo el ancho, y casi toda la información está en los medios tonos. La imagen probablemente será atractiva |
|
De esta forma, una vez que hemos situado los extremos, el paso siguiente, si fuera necesario, sería controlar la distribución de los medios tonos, para lo cual tendremos que emplear obligatoriamente otras herramientas, como las curvas o los niveles. En este sentido, aunque lo normal es recomendar el uso de las curvas, hay que reconocer que el deslizador central de la herramienta de niveles hace un gran trabajo con los medios tonos.
Filtro de densidad graduada
Normalmente este plugin se suele utilizar para aclarar u oscurecer cielos o suelos, según los casos y la exposición lo imponga. No obstante, también es una herramienta muy interesante para dar efectos de color y alterar el equilibro o la temperatura de la imagen de forma graduada.
 |
| Uso del filtro de densidad graduada para dar un toque de color a un atardecer |
Aunque hace un buen trabajo, se echan en falta dos características que, por suerte, se encuentran en pleno desarrollo y que probablemente verán la luz en una versión muy próxima de Dt: la posibilidad de aplicar múltiples instancias de un plugin y la aparición de guías o controles sobre la imagen (a la manera de los controles del plugin de viñeteado). Habrá que tener paciencia, y cuando lleguen estas nuevas características el filtro de densidad graduada adquirirá un merecido protagonismo debido a sus múltiples usos.
Reducción de ruido
Aunque este no es un tutorial sobre la reducción de ruido propiamente dicha (merecerá uno en exclusiva, porque el tema se las trae), esta foto en concreto pedía a gritos una reparación de este tipo. Dt no hace un mal trabajo en el tema del ruido. De hecho, contamos con cuatro plugins destinados a tal fin, así que por falta de herramientas no va a ser. De todas formas, su uso no es demasiado intuitivo y si no somos muy sutiles es demasiado fácil arruinar nuestras imágenes. En este sentido recomiendo no obsesionarse con el tema del ruido, y a veces es mejor añadir ruido artificial sobre una foto ruidosa que tratar de corregir lo imposible de arreglar. En este caso, y dado que la zona a reparar no era demasiado extensa, y estaba muy localizable, he podido utilizar la potentísima herramienta de selección condicional para ajustar el efecto de reducción de ruido exclusivamente a la zona afectada. Sólo de este modo podemos ser generosos con la reducción de ruido y obtener resultados aceptables.
 |
| En la zona amarilla está el ruido que vamos a machacar |
En este caso hago uso del plugin de "medias no locales", aunque podría haber utilizado cualquier otro (bilateral, ruido RAW o ecualizador). De los cuatro, creo que este es el más sencillo y el que consigue resultados buenos con menos esfuerzo. Me gusta especialmente el efecto conseguido al aumentar el tamaño del cuadro con el primer deslizador. No se elimina todo el ruido, pero se minimiza lo suficiente como para que no moleste, que es de lo que se trata.
Sombras y luces altas
Dejo este plugin para el final, pero eso no quiere decir que no tenga importancia. Pronto tendré preparado otro tutorial en el que esta herramienta tiene un protagonismo absoluto, porque en mi opinión tiene un potencial tremendo. Aunque en principio tengamos la tentación de asociar este plugin con algún tipo de "efecto especial" con el que conseguir "pseudoHDR" (es decir, fotografías con alto rango dinámico simulado), si somos cuidadosos tenemos ante nosotros la herramienta definitiva para controlar el contraste de forma exacta. Este plugin se encontraba tradicionalmente alojado en el grupo efecto, y el paso al grupo básico nos pone sobre aviso de su potencial.
 |
| Con esta configuración, sólo trabajamos las sombras |
Hay que tener en cuenta que el plugin, una vez activado, siempre da como resultado una imagen poco realista, con un exceso de rango dinámico que suele contrastar demasiado los cielos y provocar halos. Aunque esto será del gusto de muchos, es bueno señalar que la mejor forma de trabajar con este plugin es colocando en posición neutral (en cero, vamos), los deslizadores de sombras y luces. De este modo, podemos trabajar con cada uno de ellos independientemente, o con ambos si nos apetece, pero con un punto de vista más conservador cuyo objetivo será recuperar detalle de una forma muy sutil. Os aconsejo vivamente practicar con este plugin, porque a poco que aprendamos a manejarlo pronto nos daremos cuenta de que su forma de trabajar es clavadita a la de los deslizadores de luces y sombras de Lightroom o Photoshop. Eso sí, con cuidado para que no salgan artefactos. Aunque como siempre aviso de esto en casi todos los plugins, me parece que no hace falta que lo diga...
En resumen, ya veis que el flujo de trabajo de Darktable es bastante especial, y tiene peculiaridades que pueden resultar chocantes para los "inmigrantes" que provengan de territorios privativos. No obstante, y teniendo en cuenta los puntos señalados en este repaso, podemos conseguir que nuestras imágenes luzcan con su máximo esplendor de una manera relativamente sencilla. Eso sí, creo que todavía queda mucha reflexión por delante hasta que se pueda proponer un "flujo de trabajo" en Dt del mismo modo que existe en Lightroom. Ese, creo, es trabajo de todos. Yo seguiré investigando.