Quizá alguno de vosotros, que haya descargado y probado Cinelerra después de mi profético primer capítulo, esté efectivamente maldiciendo a todos mis ancestros por no haber avisado de forma suficientemente clara por los problemas que tiene este programa con algunos codecs de audio y vídeo. Aunque creo que avisé convenientemente, he considerado necesario acelerar lo más posible la salida de este segundo capítulo, pues en el vídeo y en las líneas siguientes trato de proporcionar una serie de claves acerca del correcto uso, los programas de apoyo necesarios y algunos consejos sobre el flujo de trabajo con este editor de vídeo.
Estoy convencido de que si seguís lo que aconsejo podréis obtener buenos resultados con Cinelerra, o al menos no desesperaros con su uso; sin más nos ponemos manos a la obra.
Requisitos del sistema
Tenemos que partir de determinadas prerrogativas de sistema impuestas por el gran consumo de recursos que exige este programa. En principio hay varios elementos importantes a tener en cuenta:
- Un buen procesador: A partir de i5 la cosa empieza a ir fluida a grandes resoluciones. Con menos de esa máquina, no recomiendo editar a resoluciones superiores a 720.
- Toneladas de RAM. Cinelerra devora memoria. Recomiendo un mínimo de 8 gigas en un sistema que la gestione adecuadamente (64 bits, vaya).
- Una buena tarjeta gráfica. Aunque el soporte OpenGL es limitado, hay determinados efectos que se verán beneficiados por su utilización. Ya aviso que el asunto de las preferencias del programa lo trataré en el siguiente capítulo, de todas formas podéis echarle un vistazo al estupendo manual del programa donde se señalan las cuestiones básicas de configuración.
- Disco duro. Evidentemente con un disco ssd la cosa se acelera, pero no lo considero fundamental si no vamos a editar a nivel profesional. En la mayoría de los casos, lo que sí vamos a necesitar es mucho espacio en disco, por un tema que señalo en el vídeo y que describiré en este artículo. Gigas y gigas y gigas.
Comprobación de compatibilidad de codecs y recodificación
Si cumplimos estas premisas estamos más que preparados para empezar a montar vídeo (me mola más este término que lo de "editar", que es una palabra que vale para casi todo). De todas formas, a poco que empecemos a trabajar notaremos que las críticas que se le hacen a Cinelerra son bastante ciertas. El proceso de cargar un vídeo es una lotería auténtica, debido a las múltiples combinaciones de codecs de audio y vídeo que pueden presentar nuestros archivos. Unas veces el programa se cuelga. Otras, se carga el fichero, pero o no aparece el vídeo o no aparece el audio. Otras aparece todo, pero no se oye. Otras veces se carga bien pero cuando movemos el selector sobre la línea de tiempo, va y se cuelga. El paso siguiente, si no nos damos por vencidos, es empezar a recodificar el archivo dichoso para que, azarosamente, el resultado sea del gusto de Cinelerra. Si no tenemos una máquina potente, o el archivo codificado es de gran tamaño, este proceso es un solemne suplicio, que además no aporta ningún tipo de garantías sobre su éxito. Para que os hagáis una idea, hasta que di con la combinación adecuada, probé alrededor de 50 combinaciones diferentes de codecs, todas con algún tipo de inconveniente. Lo malo es que no conservo la libreta donde iba apuntando este proceso de prueba y error, un escaneo de algunas páginas habría sido un documento histórico que quedaría muy bien en este artículo. Pero al menos os ofrezco los resultados de mi "investigación":- Como norma general conviene probar primero si el archivo que vamos a utilizar se carga. Pueden pasar tres cosas: que no dé ningún problema (raro); que se cargue pero en cuanto toquemos el timeline la aplicación se cierre (toca recodificar); que se cargue y cuando toquemos el timeline aparezca una ventana avisándonos de algún error (buena noticia, minimizamos esa ventana y podemos empezar a trabajar; que se cargue pero las pistas de audio no tengan una representación gráfica (no hay problema, borramos las pistas de audio y sólo tendremos que extraer el audio del fichero original). Como, en general, vamos a utilizar las mismas fuentes de ficheros (nuestras videocámaras o capturas de pantalla en vídeo si somos screencasters), una vez que hayamos comprobado la reacción de Cinelerra basta con recordarlo y obrar en consecuencia cada vez que iniciemos un proyecto.
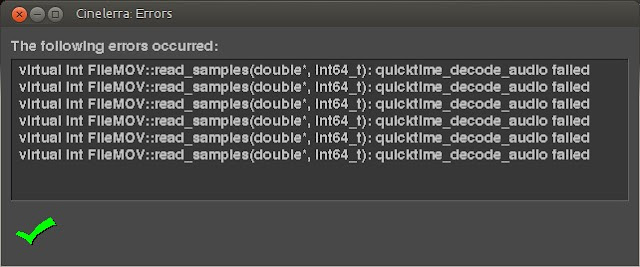 |
| Ejemplo de error "poco molesto"; si os aparece esto, minimizáis la ventana y pasáis de ella |
- El contenedos de vídeo que mejor funciona es el MP4, seguido por el .MOV y por .AVI. Olvidaos de formatos como el .MKV y en general del MPEG. Ante la duda, MP4 o MOV.
- Como códec de audio, lo mejor es .MP3, y separado del vídeo. También funciona .OGG, que además es libre, pero da algunos problemas con la representación de onda en el Timeline, así que suelo desecharlo. El .WAV también funciona, con los mismos defectos que .OGG.
Aplicaciones de apoyo
Como veis, lo mejor para no volverse loco es renunciar a que Cinelerra acepte de entrada un fichero de vídeo sin recodificar. De modo que se hace imprescindible alguna aplicación que sirva para llevar a cabo el proceso de transformación de manera rápida y "limpia", es decir, con la menor degradación posible. Afortunadamente, en Linux contamos con una abundante representación de programas para asumir esta tarea. Algunas de mis preferidas son Transmaggedon o Arista Transcoder. En realidad casi todas son front-end de Gstreamer, que proporciona las librerías básicas para el trabajo con archivos multimedia y la API para desarrollar aplicaciones. Personalmente me he terminado decidiendo por Arista, que me facilita el trabajo en dos momentos del proceso: la extracción de la información de audio y la recodificación final para obtener un archivo completo tras la renderización de la copia máster del proyecto. |
| Ejemplo de error típico: la pista de audio es inservible, toca extraerla |
La instalación de Arista es bastante sencilla, basta con ir a la sección de descargas de su página web y bajarse el .deb de la última versión disponible. Su interfaz es sencilla aunque cuenta con opciones avanzadas para controlar diferentes parámetros de calidad en audio y vídeo. De todas formas este programa es tan interesante que le dedicaré pronto un artículo específico. De momento nos basta saber que con el podemos preparar el archivo .MP4 para el vídeo. Ojo, que ese archivo contendrá audio; como probablemente el contenido de audio no servirá, tendremos que borrar las consiguientes pistas para después cargar las del .MP3, pero para eso necesitaremos otro programa...
 |
| Pequeño por fuera, pero potente por dentro |
Y como tampoco hace falta complicarse la vida, pero quizá sí tener controlada la edición, voy a recomendar el clásico Audacity. Aunque no lo utilicemos para hacer recortes (sería una tontería, porque luego no habría manera de hacer encajar las pistas de audio recortadas con las de vídeo, eso mejor hacerlo en Cinelerra), nos puede servir para añadir diversos efectos, que para eso Audacity tiene una biblioteca de filtros que asusta. Naturalmente, Audacity contará con su correspondiente vídeo-manual en Unade25, pero ya aviso que no será pronto; bastante cosas tengo pendientes ya...
 |
| Audacity: Orgullosos poseedores de la interfaz más cutre de todos los tiempos |
El otro componente que en mi opinión es indispensable para el trabajo con Cinelerra es Gimp. Las posibilidades que nos ofrece este editor gráfico son enormes, pues con el podemos preparar de forma sencilla diversos elementos que pueden aparecer en nuestros proyectos: indicadores, rótulos, gráficos, fondos, fotografías... Lo que la imaginación nos dicte, vaya. Aunque Cinelerra dispone de opciones para hacer muchas de estas cosas, creo que el trabajo se hace bastante más cómodo con Gimp. Como punto negativo a este consejo, debo admitir que Gimp no trabaja a 16 bits, cosa que puede afectar al resultado final. A mí personalmente esto no me importa demasiado, no edito a nivel profesional, pero si queréis máxima calidad podéis probar con gráficos vectoriales preparados con Inkscape, con los que Cinelerra también es compatible. Nota importante: si queréis que funcionen los gráficos con transparencias, guardad los archivos en formato .PNG, y configurad Cinelerra para que pueda trabajar con un canal alfa. ¡Ah!, otro consejo: haciendo capturas de pantalla del vídeo que estemos editando y cargándolas en Gimp podemos utilizar las imágenes del vídeo como orientación para situar los diferentes gráficos que queramos superponer al vídeo. Aunque podemos mover los elementos a nuestro antojo en Cinelerra, cuando menos necesitemos hacerlo, mejor y más cómodo será el proceso de montaje.
Flujo de trabajo
Una vez preparados nuestros dos archivos iniciales, el proceso de montaje propiamente dicho puede empezar. En este punto conviene tener en flujo de trabajo organizado, porque puede llegar a ser tedioso el proceso de búsqueda de archivos, carga, etc. En la edición de un vídeo pueden intervenir archivos de múltiples fuentes y formatos, por lo que se hace necesario racionalizar las cosas. En este sentido, son varios los consejos que pueden resultar útiles para los novatos:- Conviene usar una sola carpeta para reunir todos los archivos que vayan a ser utilizados en el proyecto. Para cargar un archivo en Cinelerra tenemos que navegar por un farragoso sistema de archivos, que termina cansando. En ese sentido, si tenemos todo en una carpeta, a medida que vayamos añadiendo archivos podemos automatizar la carga con la tecla "o" (open), acceder a la carpeta del proyecto (Cinelerra siempre abre por defecto la última carpeta a la que se ha accedido) y seleccionar los archivos que queramos. En este sentido, cuantos más archivos tengamos preparados al principio, mejor, pero como no siempre podemos tenerlo todo tan planificado, el siguiente punto sirve para ir creando las cosas que necesitamos sin volvernos locos abriendo y localizando aplicaciones.
 |
| A modo de ejemplo, esta es la locura de carpeta de proyecto que resultó del primer capítulo de la serie sobre gestión de color |
- Aprovechad los espacios de trabajo: yo pongo Cinelerra en el primero; Gimp en el segundo; el tercero con dos instancias de Nautilus, una para la búsqueda de archivos y otra con la carpeta contenedora; y el cuarto con los programas auxiliares de audio y vídeo, a saber, Arista y Audacity. Todos estos programas los abro al empezar el proyecto, y accedo a ellos permanentemente, así que no los cierro hasta que he terminado el proceso.
- ¡Usad la cabeza, o sea, el teclado! Cuando trabajas sobre proyectos de cierta envergadura, este consejo vale su peso en oro. Aprovechando los atajos de teclado al máximo nos ahorraremos tiempo y, de paso, retrasamos la aparición de cosas como el maldito síndrome del túnel carpiano. Sobre los atajos de Cinelerra hablaré a continuación; pero conviene recordar que con Ubuntu nos podemos mover entre escritorios con Ctrl + Alt + teclas de dirección, cambiar entre aplicaciones con Alt + Tab y activar opciones de menú con Alt (en Ubuntu con Unity, algo bueno tenía que tener). Si nos hacemos a los atajos de teclado, os aseguro que con el tiempo dejas de darte cuenta de que estás trabajado con cuatro aplicaciones diferentes, todo se vuelve fluido y dinámico, cual Karate Kid después de meses de entrenamiento y meditación.
Atajos de teclado en Cinelerra
No voy a hacer una lista exhaustiva de los atajos de teclado del programa, porque sería demasiado prolija. Simplemente voy a enumerar aquellos que me parecen más útiles y que usaréis más a menudo:- "o": Ya mencionado, sirve para abrir archivos. Se activa desde el Timeline y una vez apretada la tecla aparecerá el navegador de archivos.
- "s": Para guardar el proyecto. Cinelerra crea un archivo que simplemente recuerda los archivos utilizados y la situación del timeline en el momento del guardado. Personalmente elijo el tipo de archivo .XML, aunque Cinelerra cuenta con una extensión nativa. Conviene guardar a menudo, aunque si tenemos algún cuelgue inesperado podemos recuperar el trabajo perdido volviendo a abrir el programa y seleccionando la opción "cargar copia de seguridad" en el menú "Fichero".
- "[" y "]": los corchetes vaya (os recuerdo que se activan si apretamos Alt Gr y la tecla correspondiente). Marcan los puntos de entrada y salida de un fragmento en el timeline. Son muy útiles para hacer cortes.
- "t" y "mayúsculas + t": crean nuevas pistas de audio y vídeo respectivamente.
- "z" y "mayúsculas + z": Deshacer y recuperar deshacer, respectivamente.
- "c" y "v": Cortar y pegar respectivamente.
- "supr": borra una selección.
- "a": Seleccionar todo.
- "arriba" y "abajo" (flechas de dirección): Hacia arriba "agrandamos" el timeline, es decir, podemos ver un fragmento de tiempo mayor a modo de vista general. Hacia abajo sirve para lo contrario, para examinar un área en detalle.
- "1": Crea una etiqueta: las etiquetas son "puntos de control" que tienen diversas utilidades, como por ejemplo anotar puntos importantes en la edición, zonas que quedan por trabajar, etc.
- "Ctrl + izquierda o derecha": Navegación por etiquetas; con estas combinaciones nos podemos desplazar entre las diferentes etiquetas, para ir a los puntos importantes de la edición rápidamente.
Conclusiones
Con Darktable todo era felicidad y el repaso a las funciones era sencillo y divertido; con Cinelerra acabamos de empezar y ya podéis ver que la cosa se complica... Tengo que incidir en un aviso que creo que es muy importante: si con Openshot o Kdenlive os encontráis cómodos y cubren vuestras necesidades, no necesitáis utilizar Cinelerra. La curva de aprendizaje de este programa no compensa si nos conformamos con funciones básicas de edición de vídeo. Pero si queremos dar un paso más allá, Cinelerra es la alternativa. Estoy releyendo el artículo y os prometo que hace unos meses habría matado por leer algo así. Son consejos buenos, creedme. Os van a evitar dolores de cabeza.A partir del capítulo siguiente de la serie continuaré con el orden lógico de este incipiente vídeo-manual. Pasaré a hablaros de las nociones básicas de montaje, cómo cortar y pegar fragmentos de vídeo, y esas cosas. También en este punto Cinelerra es muy suyo, así que os aconsejo que no os lo perdáis...
